Create and organize your brand’s approved video assets
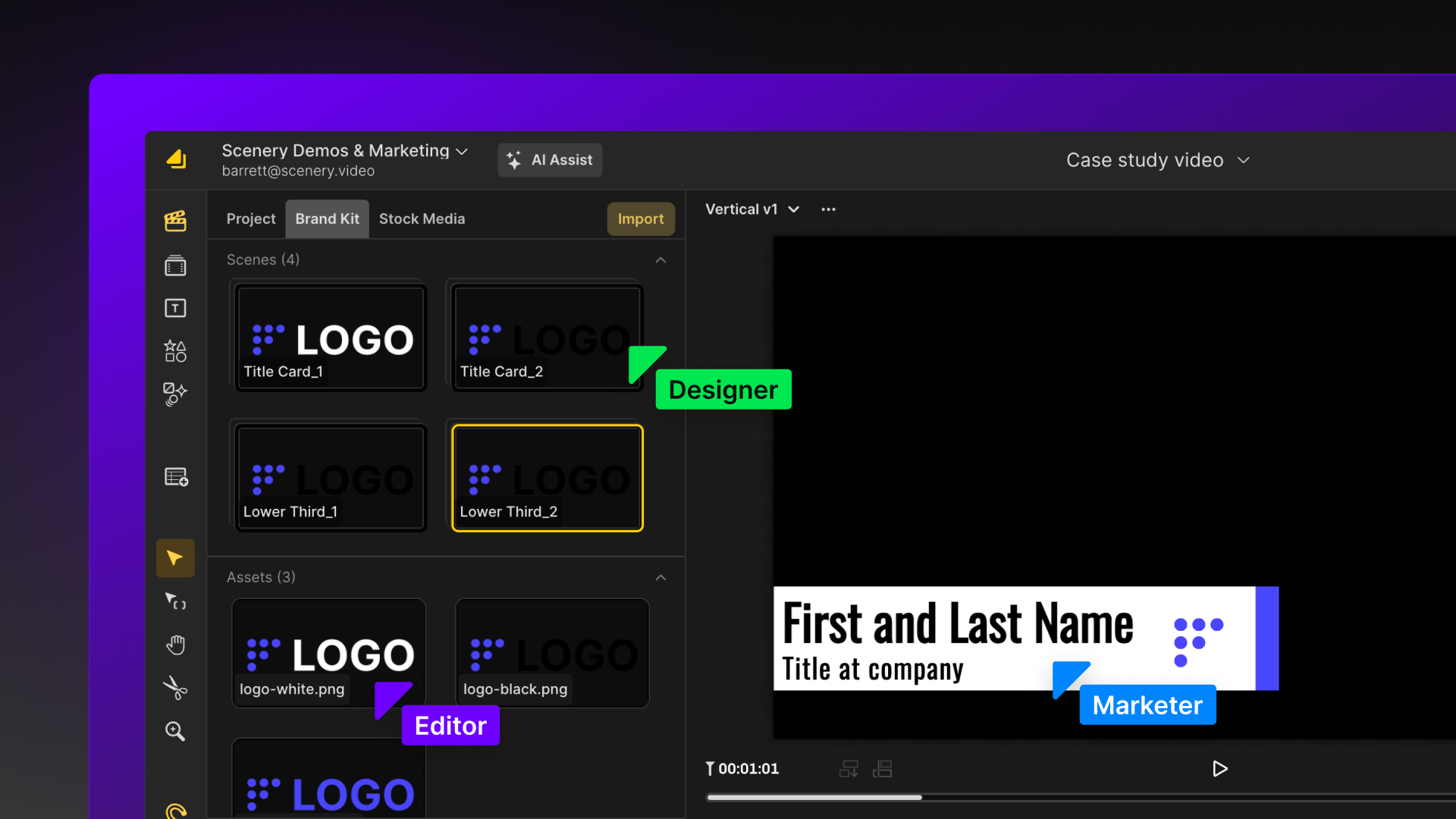
We’ve just released a new set of tools to help teams centrally store and leverage brand-approved assets when creating video.
Creating more videos — while staying on brand
Whether you’re creating social media posts, videos for your website, educational videos, or anything in between, there’s no shortage of ideas or opportunities where video can make a difference for marketing teams. But creating high-quality, professional looking videos is hard.
While there are tons of easy tools for creating quick, simple videos, anything more custom or highly branded needs to go through video editing teams and agencies, which are expensive — or simply too busy to take on more requests.
In short, companies want to:
- Create more videos. Scale video creation across their organization with easy-to-use video editing tools.
- …while maintaining brand consistency. Ensure all new assets created follow brand guidelines.
How we’ve already been helping teams manage brand resources
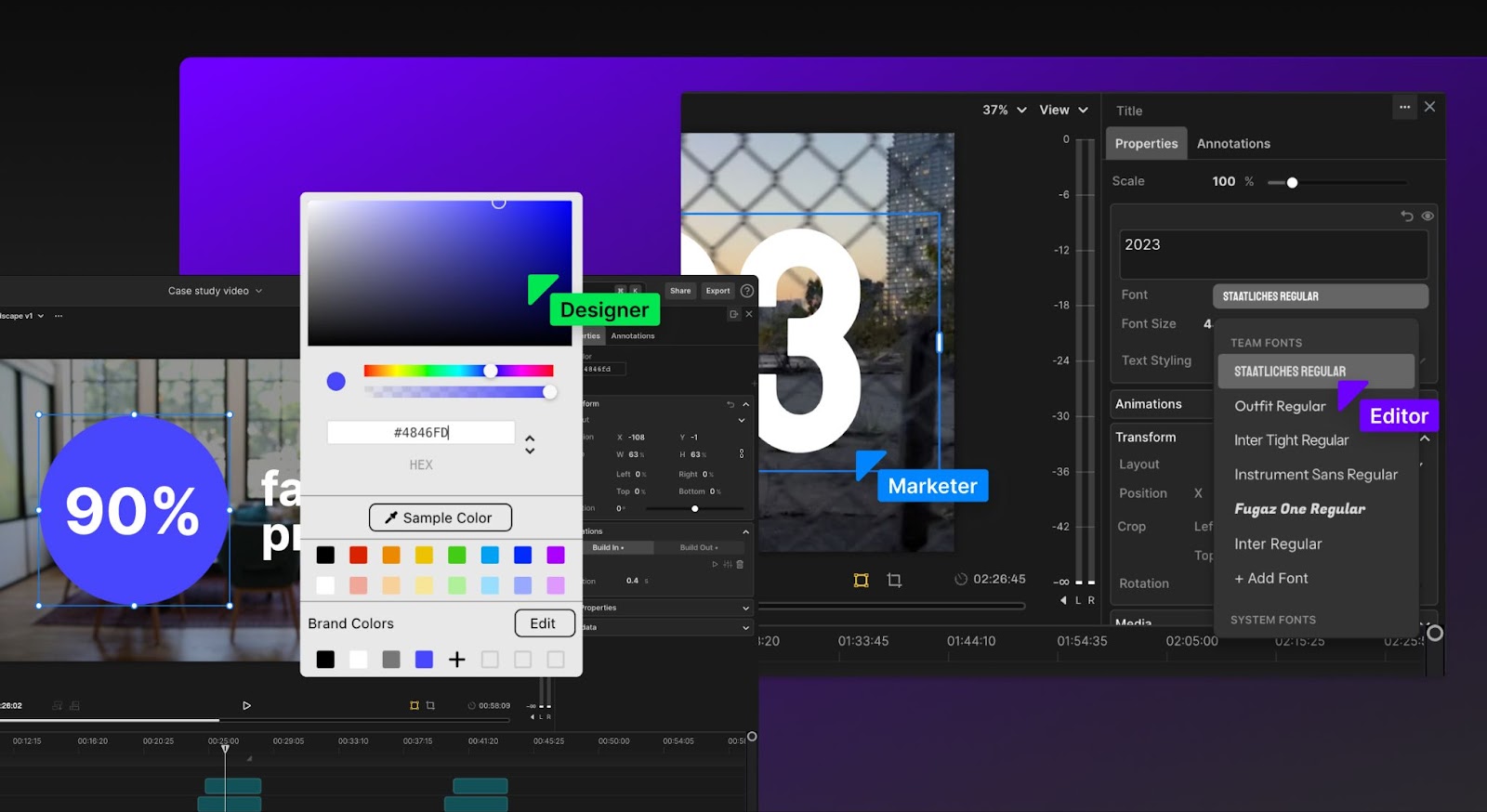
We’ve had this in mind since the early days at Scenery, building in an entire section of your team’s settings to upload and manage brand resources like:
- Fonts
- Colors
- LUTs
This all comes on top of our foundational tools that make working together on video easy:
- Collaborative editor. Approachable, yet powerful browser-based video editor that makes collaborating on video easy.
- Centralized asset management. Empower teammates to what they need with a central video library that’s easy to search and organize.
What’s new today
Today’s update introduces a few major improvements. Let’s look at each below more closely.
New, more easily discoverable Brand Kit
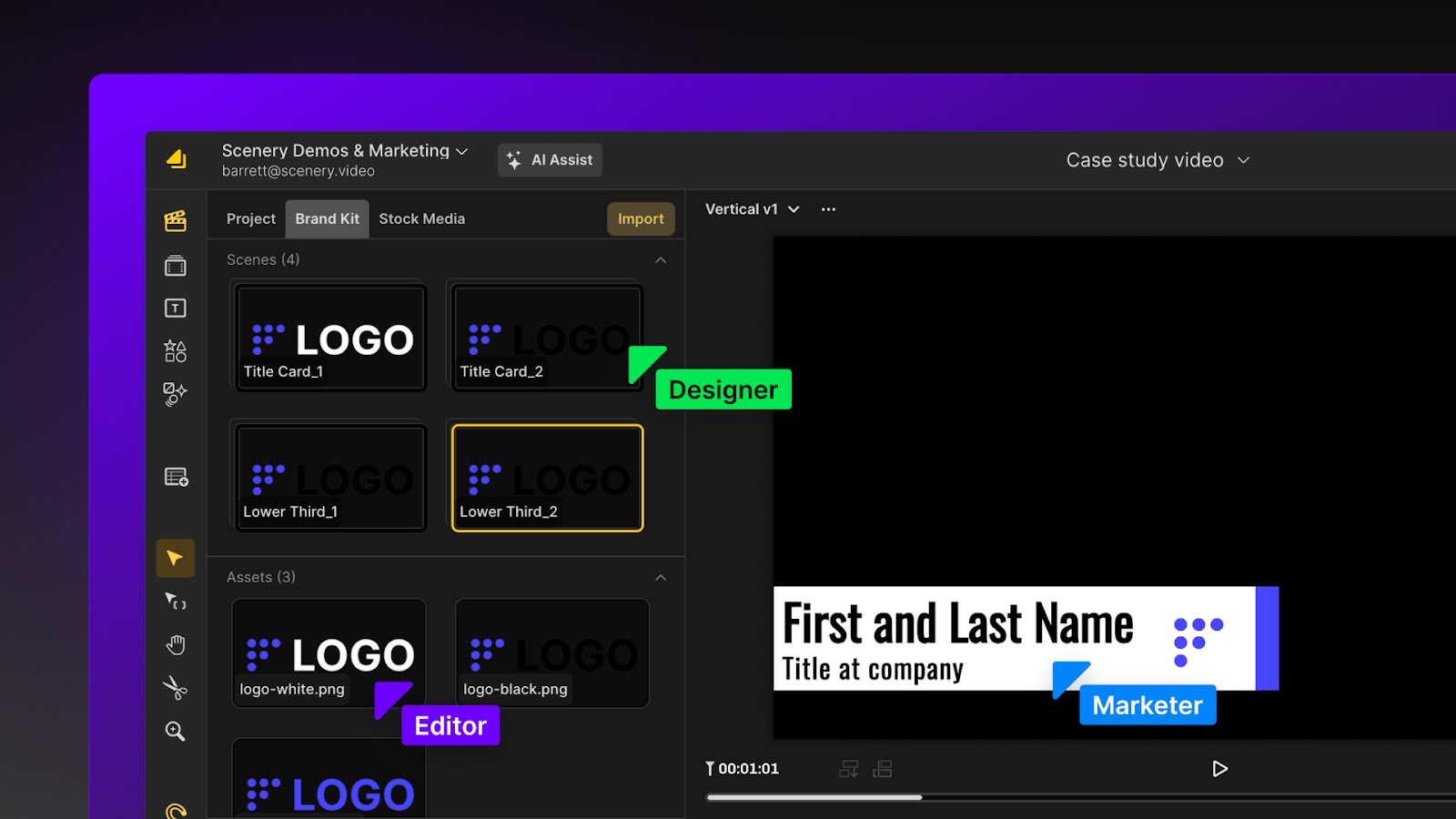
In addition to existing brand resources in team settings, you now have a Brand Kit tab on your homepage and within projects to quickly find your saved brand elements.
Save Scenes and assets to your Brand Kit
Now you can save an existing Scene with titles, animated graphics, title wipes, logos, and whatever else you want to add as a template that can be used at the start of a Scene’s creation (for example, maybe you have a branded intro and outro you want to start with before you drop in and edit your main content).
In addition to saving Scenes, you can also easily save individual assets to your Brand Kit with an easy click from the properties panel (like logos, animated Lottie files, transparent transition videos, and more).
Getting started with your Brand Kit
To give you a sense of how to create and work with your Brand Kit, let’s take a closer look at some of the key features and workflows we’ve introduced. (For a full look at how to work with all the features in the Brand Kit, check our documentation.)
Step 1 - Add Scenes and assets to your Brand Kit
Before you can work with your Brand Kit, you’ll need to first populate it with the key Scenes and assets that you want your team to be able to reuse across projects. In this example, let’s save some logo files, along with our opening title sequence Scene.
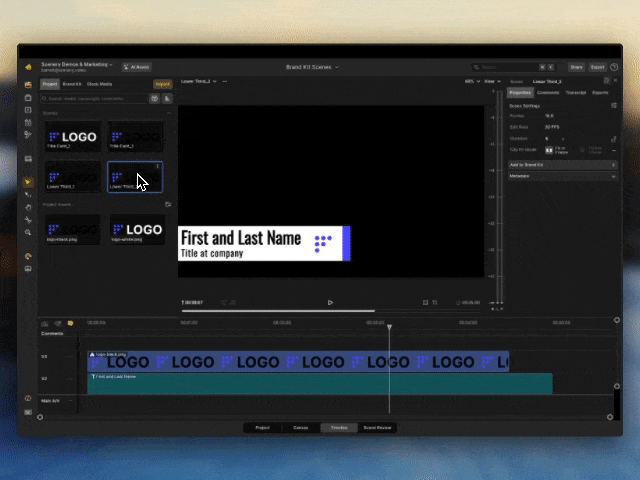
To save an asset or Scene to your Brand Kit, select the item and click the “Add to Brand Kit” button in the properties panel. As you add to your Brand Kit, you’ll see your Scenes and assets in separate sections
Step 2 - Add an item from your Brand Kit to your Scene
Now that you’ve populated your Brand Kit with the elements you want to reuse, you can add them to the Scene you’re building.
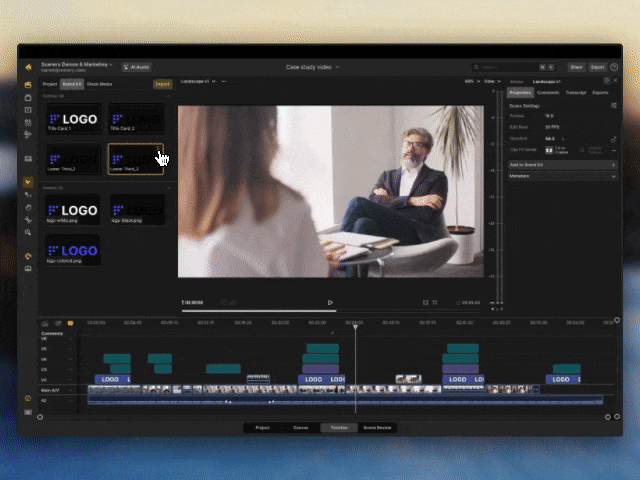
To add an asset to your Scene, simply drag and drop into the Timeline. To add a Scene to your Timeline, right click the Scene from the Brand Kit and select where you want to insert it (at the beginning, at the end, or at your playhead).
Help us build what’s next
Today’s release is just the start — we’re looking forward to continuing to evolve our toolset for managing and scaling brand consistent video for your team based on your feedback and direction. If you’ve got additional changes you’d like to see, join us in Slack and let us know or shoot us an email at contact@scenery.video. We’d love to hear your feedback.

